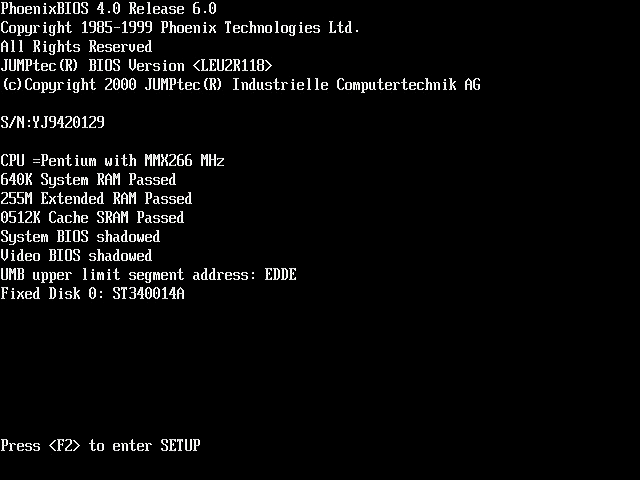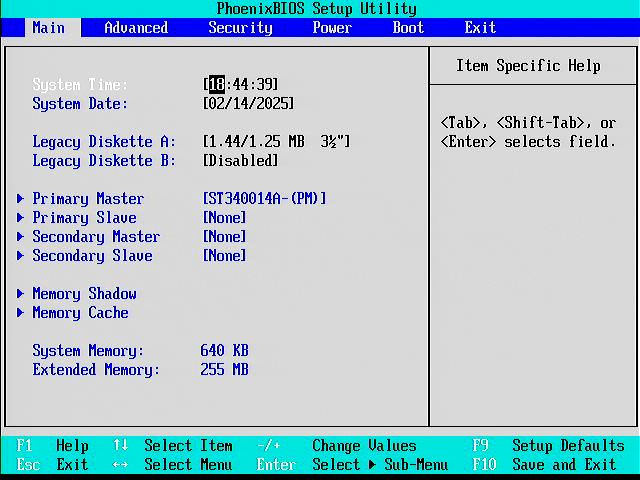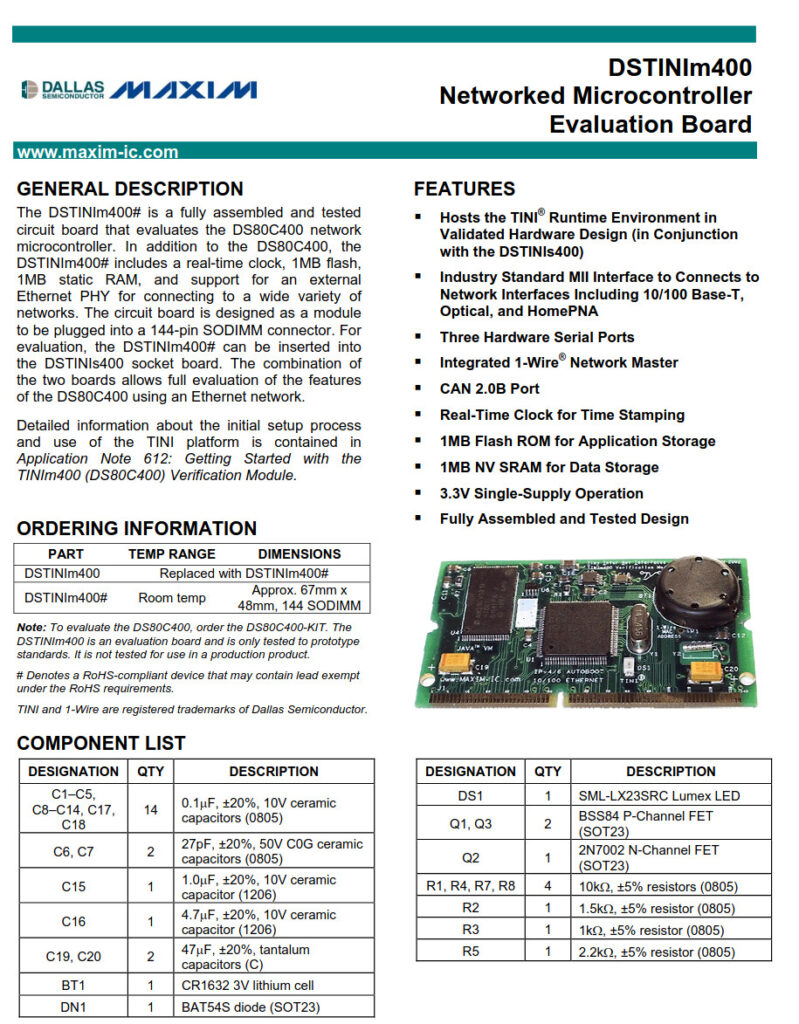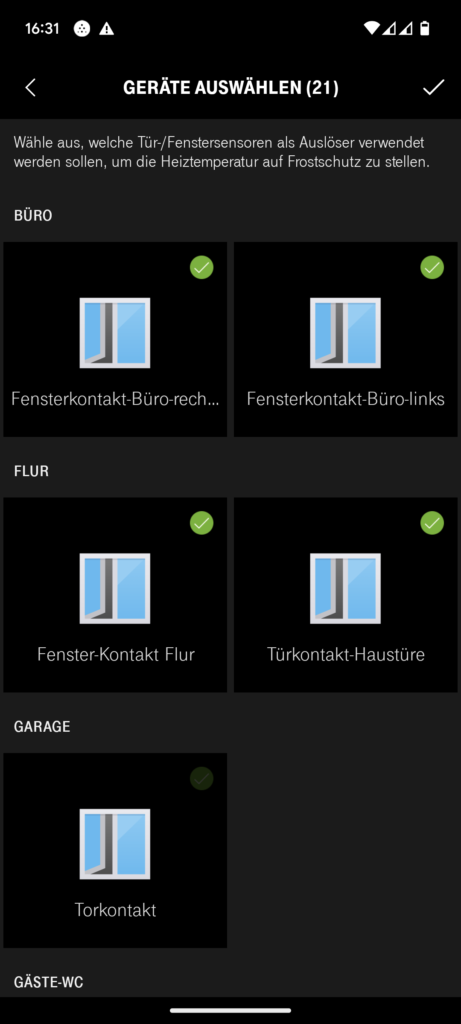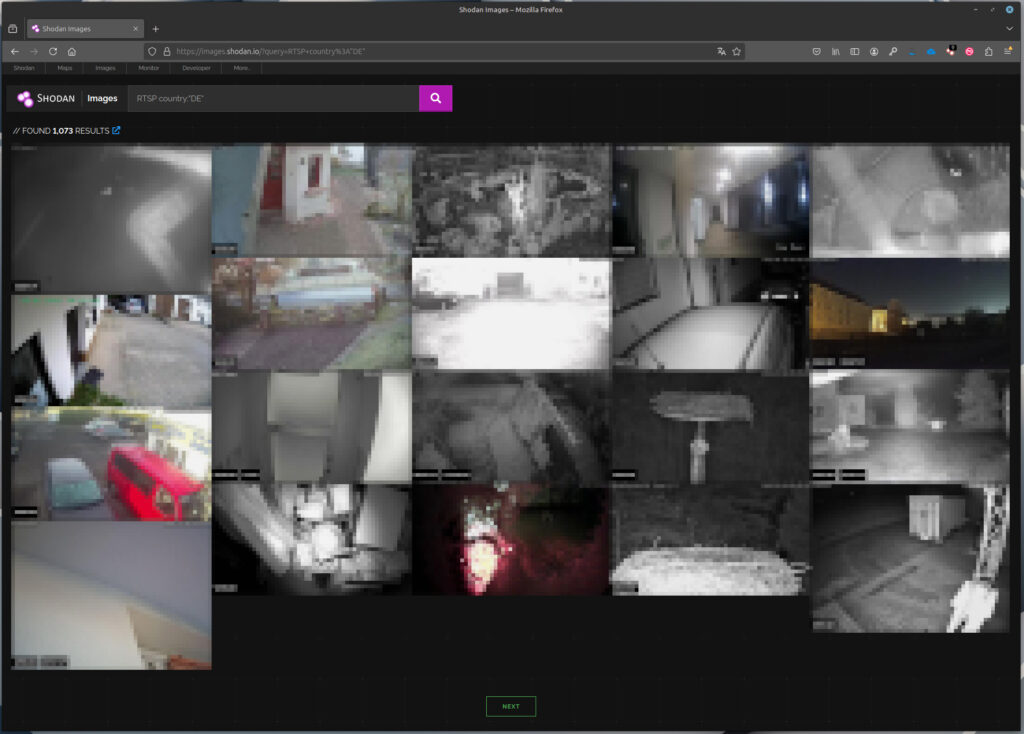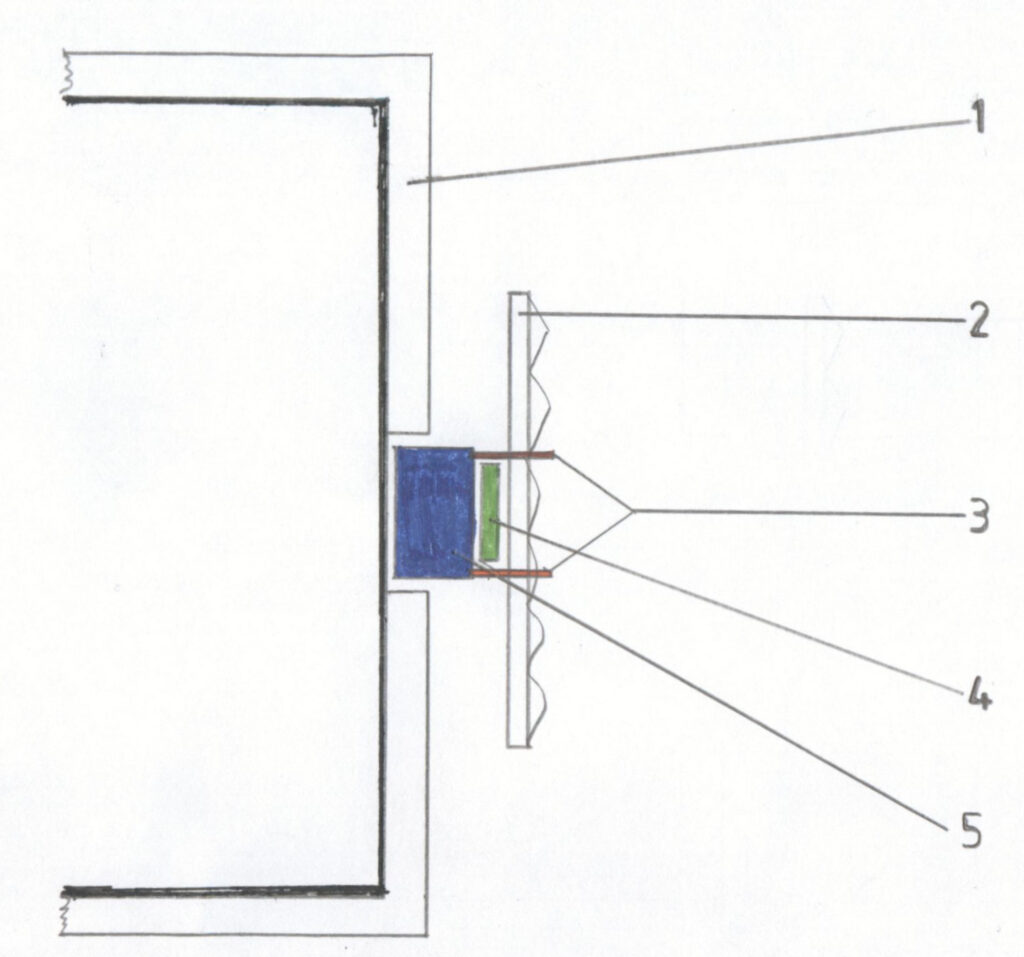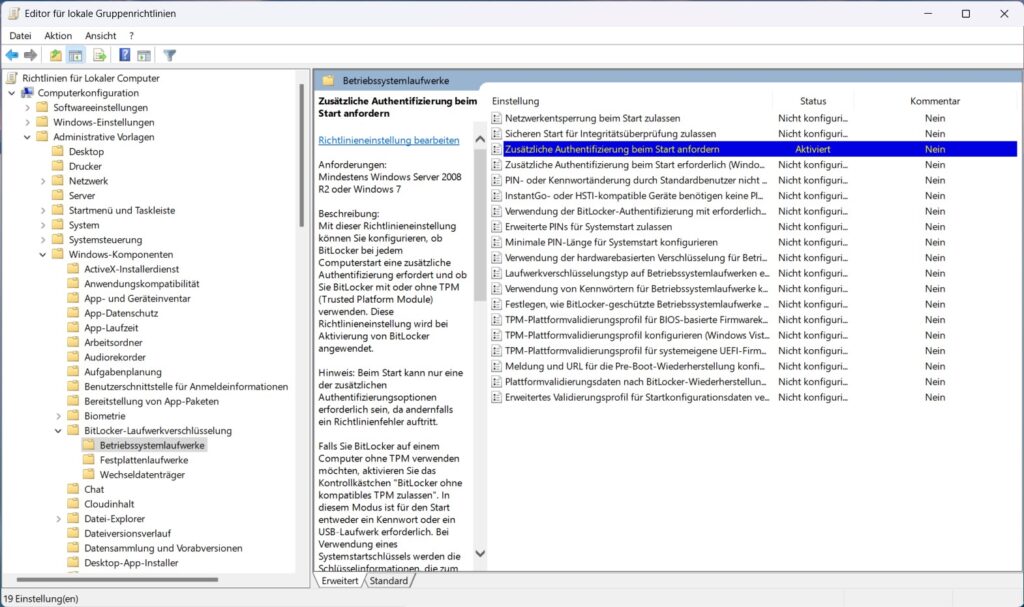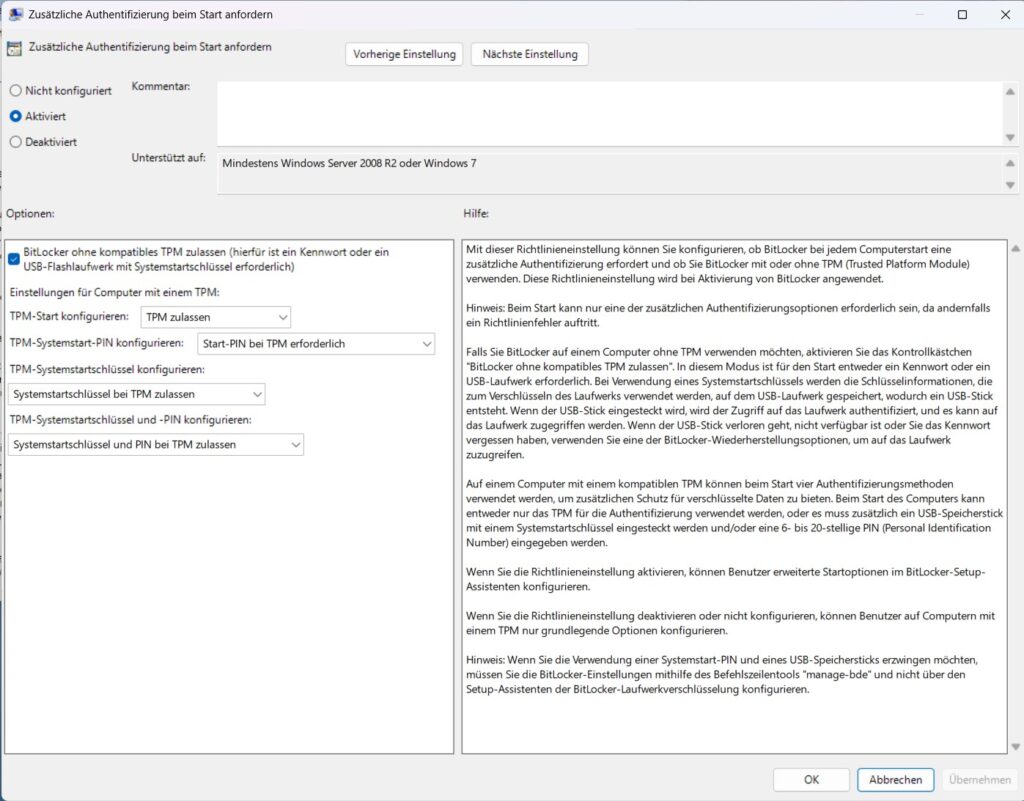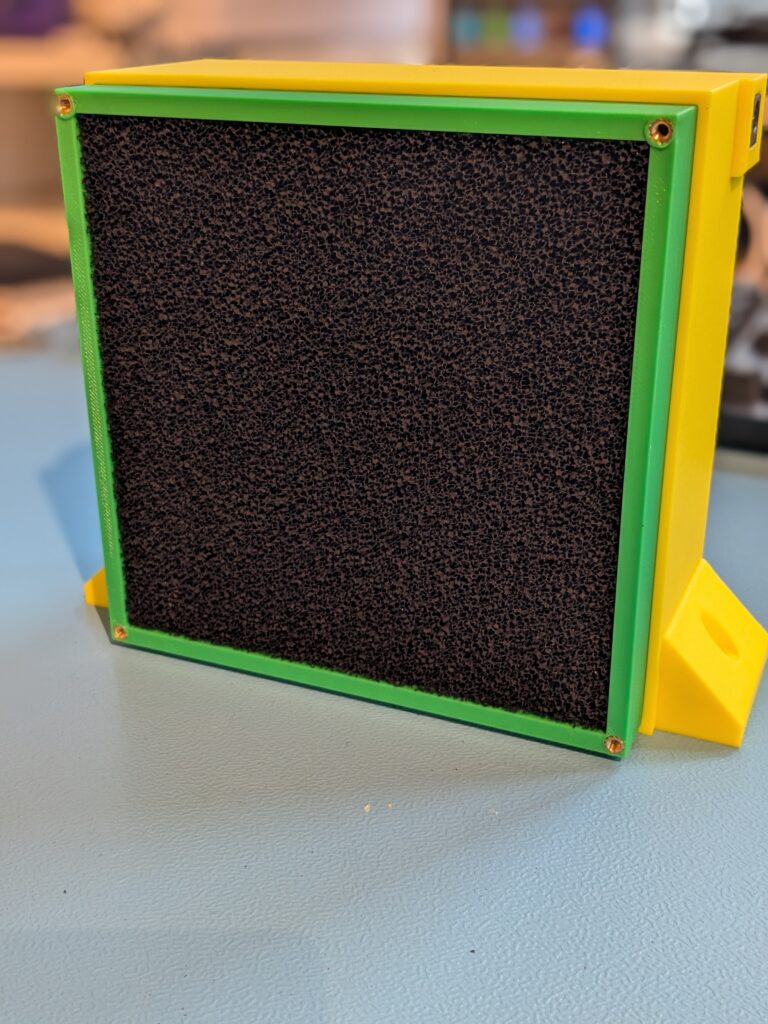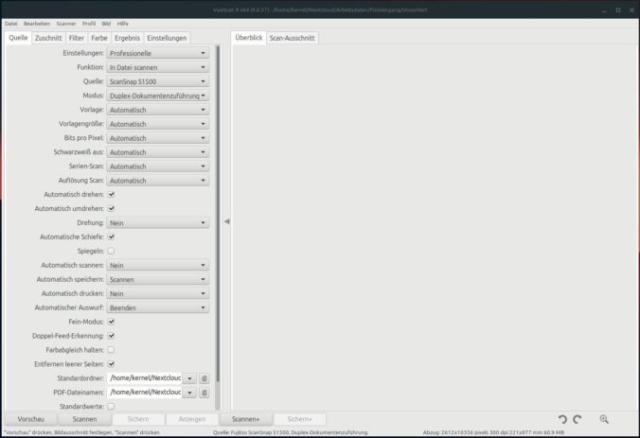Mal wieder soweit: Mein aktuelles S/MIME-Zertifikat zum Signieren von E-Mails läuft aus. Also habe ich mir ein neues besorgt. Da GlobalSign keine Class-2-Zertifikate mehr für Privatpersonen anbietet, musste ich die CA wechseln. Durch Zufall bin ich auf SSLplus gestoßen – die haben echt gute Angebote für alle möglichen Zertifikate. Aber darum soll es in diesem Beitrag nicht gehen.
Wie immer will ich mein Zertifikat öffentlich zugänglich machen, sonst müsste jeder erst eine von mir signierte E-Mail erhalten, bevor er mein Zertifikat hat. Erst dann könnten Absender mir verschlüsselte E-Mails schicken.
Dafür gibt es ein experimentelles RFC 8162, das beschreibt, wie sich ein solches Zertifikat in einer DNSSEC-geschützten Zone veröffentlichen lässt. Natürlich gibt es im Internet wieder zig verschiedene Anleitungen und Wege, um das zu realisieren. Aber nichts wirklich Zuverlässiges, was ich finden konnte. Den DNS-Record für meine Bind9-Zone wieder manuell zu erstellen, hatte ich jedenfalls keine Lust.
Also habe ich zwei kleine Python3-Skripte geschrieben:
smimea_generate_record.py – Erstellt einen kopierbaren RR für die DNS-Zone. Kann interaktiv genutzt werden: Fragt nach E-Mail-Adresse und PEM-Zertifikat. Oder direkt mit Parametern aufgerufen werden. Prüft, ob E-Mail-Adresse und Zertifikat zusammenpassen, und gibt den fertigen Record aus.
./smimea_generate_record.py Enter the email address: kernel-error@kernel-error.com Enter the path to the PEM certificate: mail.pem ✅ Email 'kernel-error@kernel-error.com' matches the certificate! 🔹 **Generated BIND9 DNS Record:** 70e1c7d87e825b3aba45e2a478025ea0d91d298038436abde5a4c2d0._smimecert.kernel-error.com. 3600 IN SMIMEA 3 0 0 ( 30820714308204FCA003020102021073C13C478DA7B114B871F00737F1B0FB30 0D06092A864886F70D01010B0500304E310B300906035504061302504C312130 1F060355040A0C1841737365636F20446174612053797374656D7320532E412E 311C301A06035504030C1343657274756D20534D494D4520525341204341301E 170D3235303331333133343135355A170D3237303331333133343135345A3078 3114301206035504040C0B76616E206465204D65657231123010060355042A0C 0953656261737469616E311E301C06035504030C1553656261737469616E2076 616E206465204D656572312C302A06092A864886F70D010901161D6B65726E65 6C2D6572726F72406B65726E656C2D6572726F722E636F6D30820222300D0609 2A864886F70D01010105000382020F003082020A0282020100D0A90BC53ABA04 08543FE600F0F71C17BE7EB4A8996A8EF5E9122AAC8E7F39D627186617C4D6CA 734E1A9E6302F8076065EA93D762542D2C12BFF32D5D4942B9A8AA84E2E63CE9 B843C1665C014A6572A42E376ED0629694FCC942FE53D76052A40CDAB1257A1D 501D9C65DE18F27C5490A24181498A202E56F4DC0FDCBFE94766F96EBF47C872 3744ABD69DC684417106DF3D4F12FD52A13B786490366DBF6CB5A843621CD686 B06D072FD7D486BD0AC706021D137A365718DCD8709D55B64428F8DB56B268BD BED463A25231B40566C041A48958BE1767E27E21881D2109935C02F27EA306B6 4997683EEFDF8685F4F090AB09692F232CD34AC7FF2296768CED62C68C37B4C3 DD9F04EC9F5C9BB9F712A5032AC2F83D68DA756E4F2886A6F65889CFAEA0C15E 3624EA3D9E3EFF91D68606F7B7B1B7120035AD4F71369E6D79977B4B2CC3575A C51CAF419E795B78822DD36B6D0B0E4622BCE55F7B27FCB52FDCD6A4FBD33EF0 9F897CADA2E793D1509DE54773B3FBE9091CEA2E27A41CBA38A08BBBE1B15BF5 6EB35B21D66F5B1B1CC6FDD6362AA88A4010F3D2732F071A841BC765D6F74C3B 430D036A327918D08156BA2882D78113DD15633599319F4BD5D4F12E1F0102BA 33766ADF09DC58323246D20BAC815BE5B8822C260EFBB07ADBAB98FA42F31650 FEFAE5D679D4AD29992F199D59F38D54988D77B61E740CBF470203010001A382 01C2308201BE300C0603551D130101FF0402300030410603551D1F043A303830 36A034A0328630687474703A2F2F63736D696D6572736163612E63726C2E6365 7274756D2E706C2F63736D696D6572736163612E63726C30818306082B060105 0507010104773075302E06082B060105050730018622687474703A2F2F63736D 696D6572736163612E6F6373702D63657274756D2E636F6D304306082B060105 050730028637687474703A2F2F63736D696D6572736163612E7265706F736974 6F72792E63657274756D2E706C2F63736D696D6572736163612E636572301F06 03551D2304183016801466FBC30FBEF4BFE09CC9AB4DDE4719BDC0CAA668301D 0603551D0E041604148D8C102E11D87004F7DDB4E04FF01781888A32A0304C06 03551D20044530433009060767810C010504023036060B2A84680186F6770264 01013027302506082B06010505070201161968747470733A2F2F7777772E6365 7274756D2E706C2F435053301D0603551D250416301406082B06010505070304 06082B06010505070302300E0603551D0F0101FF0404030204F030280603551D 110421301F811D6B65726E656C2D6572726F72406B65726E656C2D6572726F72 2E636F6D300D06092A864886F70D01010B0500038202010070724799F05CF4C8 21854F43BD950BB608B989046349214F9D0EEC79F73A59DBF4063608FE5A7A7F A50CD46A15486018EB9C334418084D8F97FE32EA21CCBAFE902BF6472DB6CA60 D79EBE09919AFA0652D92CB13B506400BAF4774F3263967A49548A6F723ADCBB 715AF79705099E5EC84E283DAFA3465908F4148C2B153C41D051C94295D4F042 54217D1C8E48DF59D92ECBCB4A872EC728A954DAF7B661DE8037F7F103393612 14163901ACFE98F3D597A67DBE87A8EE1FEC33DB71712F4907E0F3B1171E9176 158189AC8229B26B369C0FE2BBD5964CA2ABFC7D955485056102844E84E8F79E 0F30BF41D5F42B3C4F4CCA9BF9334D5728518473A0E61A3AFC88F59034F27154 6B5D806D86F1E8BC6B54B4E05F80C44835DCC2C534E419F63BBFDB305C1733B4 2DD2CC5795876F004F18C2E4D64B2C9FC6939590BE32501B6A6CEDB19B5FBF47 887C76E14C99A36D46E99B5C76782E4E345ECB37E8886303C84849ADC8BDE1AF 4E3A8096AEE407A40699D5C000ADCD16A4805DDF8FB208FFB902EF14031CFFBE 3C0DC03588EBF15557B3B1029B2CD196064BC0DEE1F11D12391825B86CB34A6F BEBBAD43B0FE0EA43301F93D0B26ACED182B1E27063AE578C003D4D4498132B8 D980532754CFFBD9E6D8917615B62AE08295FC46391AA0FD9815FDD822D95E9B 7573CA35477D59B98DE4852065F58FB60E0E620D3E2F5CAD )
smimea_lookup.py – Fragt den SMIMEA-Record im DNS ab, lädt das Zertifikat herunter und prüft es mit OpenSSL auf Gültigkeit. Funktioniert interaktiv oder mit übergebenen Werten.
./smimea_lookup.py
Enter the email address: kernel-error@kernel-error.com
Querying DNS for SMIMEA record:
70e1c7d87e825b3aba45e2a478025ea0d91d298038436abde5a4c2d0._smimecert.kernel-error.com
Certificate saved as smimea_cert.der
Certificate successfully retrieved and verified:
Certificate:
Data:
Version: 3 (0x2)
Serial Number:
73:c1:3c:47:8d:a7:b1:14:b8:71:f0:07:37:f1:b0:fb
Signature Algorithm: sha256WithRSAEncryption
Issuer: C = PL, O = Asseco Data Systems S.A., CN = Certum SMIME RSA CA
Validity
Not Before: Mar 13 13:41:55 2025 GMT
Not After : Mar 13 13:41:54 2027 GMT
Subject: SN = van de Meer, GN = Sebastian, CN = Sebastian van de Meer, emailAddress = kernel-error@kernel-error.com
Subject Public Key Info:
Public Key Algorithm: rsaEncryption
Public-Key: (4096 bit)
Modulus:
00:d0:a9:0b:c5:3a:ba:04:08:54:3f:e6:00:f0:f7:
1c:17:be:7e:b4:a8:99:6a:8e:f5:e9:12:2a:ac:8e:
7f:39:d6:27:18:66:17:c4:d6:ca:73:4e:1a:9e:63:
02:f8:07:60:65:ea:93:d7:62:54:2d:2c:12:bf:f3:
2d:5d:49:42:b9:a8:aa:84:e2:e6:3c:e9:b8:43:c1:
66:5c:01:4a:65:72:a4:2e:37:6e:d0:62:96:94:fc:
c9:42:fe:53:d7:60:52:a4:0c:da:b1:25:7a:1d:50:
1d:9c:65:de:18:f2:7c:54:90:a2:41:81:49:8a:20:
2e:56:f4:dc:0f:dc:bf:e9:47:66:f9:6e:bf:47:c8:
72:37:44:ab:d6:9d:c6:84:41:71:06:df:3d:4f:12:
fd:52:a1:3b:78:64:90:36:6d:bf:6c:b5:a8:43:62:
1c:d6:86:b0:6d:07:2f:d7:d4:86:bd:0a:c7:06:02:
1d:13:7a:36:57:18:dc:d8:70:9d:55:b6:44:28:f8:
db:56:b2:68:bd:be:d4:63:a2:52:31:b4:05:66:c0:
41:a4:89:58:be:17:67:e2:7e:21:88:1d:21:09:93:
5c:02:f2:7e:a3:06:b6:49:97:68:3e:ef:df:86:85:
f4:f0:90:ab:09:69:2f:23:2c:d3:4a:c7:ff:22:96:
76:8c:ed:62:c6:8c:37:b4:c3:dd:9f:04:ec:9f:5c:
9b:b9:f7:12:a5:03:2a:c2:f8:3d:68:da:75:6e:4f:
28:86:a6:f6:58:89:cf:ae:a0:c1:5e:36:24:ea:3d:
9e:3e:ff:91:d6:86:06:f7:b7:b1:b7:12:00:35:ad:
4f:71:36:9e:6d:79:97:7b:4b:2c:c3:57:5a:c5:1c:
af:41:9e:79:5b:78:82:2d:d3:6b:6d:0b:0e:46:22:
bc:e5:5f:7b:27:fc:b5:2f:dc:d6:a4:fb:d3:3e:f0:
9f:89:7c:ad:a2:e7:93:d1:50:9d:e5:47:73:b3:fb:
e9:09:1c:ea:2e:27:a4:1c:ba:38:a0:8b:bb:e1:b1:
5b:f5:6e:b3:5b:21:d6:6f:5b:1b:1c:c6:fd:d6:36:
2a:a8:8a:40:10:f3:d2:73:2f:07:1a:84:1b:c7:65:
d6:f7:4c:3b:43:0d:03:6a:32:79:18:d0:81:56:ba:
28:82:d7:81:13:dd:15:63:35:99:31:9f:4b:d5:d4:
f1:2e:1f:01:02:ba:33:76:6a:df:09:dc:58:32:32:
46:d2:0b:ac:81:5b:e5:b8:82:2c:26:0e:fb:b0:7a:
db:ab:98:fa:42:f3:16:50:fe:fa:e5:d6:79:d4:ad:
29:99:2f:19:9d:59:f3:8d:54:98:8d:77:b6:1e:74:
0c:bf:47
Exponent: 65537 (0x10001)
X509v3 extensions:
X509v3 Basic Constraints: critical
CA:FALSE
X509v3 CRL Distribution Points:
Full Name:
URI:http://csmimersaca.crl.certum.pl/csmimersaca.crl
Authority Information Access:
OCSP - URI:http://csmimersaca.ocsp-certum.com
CA Issuers - URI:http://csmimersaca.repository.certum.pl/csmimersaca.cer
X509v3 Authority Key Identifier:
66:FB:C3:0F:BE:F4:BF:E0:9C:C9:AB:4D:DE:47:19:BD:C0:CA:A6:68
X509v3 Subject Key Identifier:
8D:8C:10:2E:11:D8:70:04:F7:DD:B4:E0:4F:F0:17:81:88:8A:32:A0
X509v3 Certificate Policies:
Policy: 2.23.140.1.5.4.2
Policy: 1.2.616.1.113527.2.100.1.1
CPS: https://www.certum.pl/CPS
X509v3 Extended Key Usage:
E-mail Protection, TLS Web Client Authentication
X509v3 Key Usage: critical
Digital Signature, Non Repudiation, Key Encipherment, Data Encipherment
X509v3 Subject Alternative Name:
email:kernel-error@kernel-error.com
Signature Algorithm: sha256WithRSAEncryption
Signature Value:
70:72:47:99:f0:5c:f4:c8:21:85:4f:43:bd:95:0b:b6:08:b9:
89:04:63:49:21:4f:9d:0e:ec:79:f7:3a:59:db:f4:06:36:08:
fe:5a:7a:7f:a5:0c:d4:6a:15:48:60:18:eb:9c:33:44:18:08:
4d:8f:97:fe:32:ea:21:cc:ba:fe:90:2b:f6:47:2d:b6:ca:60:
d7:9e:be:09:91:9a:fa:06:52:d9:2c:b1:3b:50:64:00:ba:f4:
77:4f:32:63:96:7a:49:54:8a:6f:72:3a:dc:bb:71:5a:f7:97:
05:09:9e:5e:c8:4e:28:3d:af:a3:46:59:08:f4:14:8c:2b:15:
3c:41:d0:51:c9:42:95:d4:f0:42:54:21:7d:1c:8e:48:df:59:
d9:2e:cb:cb:4a:87:2e:c7:28:a9:54:da:f7:b6:61:de:80:37:
f7:f1:03:39:36:12:14:16:39:01:ac:fe:98:f3:d5:97:a6:7d:
be:87:a8:ee:1f:ec:33:db:71:71:2f:49:07:e0:f3:b1:17:1e:
91:76:15:81:89:ac:82:29:b2:6b:36:9c:0f:e2:bb:d5:96:4c:
a2:ab:fc:7d:95:54:85:05:61:02:84:4e:84:e8:f7:9e:0f:30:
bf:41:d5:f4:2b:3c:4f:4c:ca:9b:f9:33:4d:57:28:51:84:73:
a0:e6:1a:3a:fc:88:f5:90:34:f2:71:54:6b:5d:80:6d:86:f1:
e8:bc:6b:54:b4:e0:5f:80:c4:48:35:dc:c2:c5:34:e4:19:f6:
3b:bf:db:30:5c:17:33:b4:2d:d2:cc:57:95:87:6f:00:4f:18:
c2:e4:d6:4b:2c:9f:c6:93:95:90:be:32:50:1b:6a:6c:ed:b1:
9b:5f:bf:47:88:7c:76:e1:4c:99:a3:6d:46:e9:9b:5c:76:78:
2e:4e:34:5e:cb:37:e8:88:63:03:c8:48:49:ad:c8:bd:e1:af:
4e:3a:80:96:ae:e4:07:a4:06:99:d5:c0:00:ad:cd:16:a4:80:
5d:df:8f:b2:08:ff:b9:02:ef:14:03:1c:ff:be:3c:0d:c0:35:
88:eb:f1:55:57:b3:b1:02:9b:2c:d1:96:06:4b:c0:de:e1:f1:
1d:12:39:18:25:b8:6c:b3:4a:6f:be:bb:ad:43:b0:fe:0e:a4:
33:01:f9:3d:0b:26:ac:ed:18:2b:1e:27:06:3a:e5:78:c0:03:
d4:d4:49:81:32:b8:d9:80:53:27:54:cf:fb:d9:e6:d8:91:76:
15:b6:2a:e0:82:95:fc:46:39:1a:a0:fd:98:15:fd:d8:22:d9:
5e:9b:75:73:ca:35:47:7d:59:b9:8d:e4:85:20:65:f5:8f:b6:
0e:0e:62:0d:3e:2f:5c:ad
Beide Skripte findet ihr auf GitHub, damit ihr sie nutzen oder verbessern könnt.
Warum habe ich geschrieben, dass ich nichts Zuverlässiges finden konnte? Nun, oft stoße ich auf Anleitungen, die noch auf TYPE53 basieren. Das ist nötig, wenn Bind9 den eigentlichen RR-Type noch nicht kennt – also ein klares Zeichen dafür, dass es sich um eine sehr frühe Implementierung handelt.
Ein weiteres häufiges Problem: Der Hash des Local-Parts wird einfach weggelassen. Stattdessen erfolgen die Abfragen direkt auf _smimecert., was aber falsch ist. Ohne den SHA256-Hash des Local-Parts gibt es keine eindeutige Zuordnung zur jeweiligen E-Mail-Adresse.
Warum ist der SMIMEA-DNS-Record so aufgebaut? Ganz einfach:
Der erste Teil, also , sorgt dafür, dass nicht einfach jeder direkt aus der DNS-Zone die E-Mail-Adressen auslesen kann. Statt die E-Mail-Adresse im Klartext zu speichern, wird stattdessen nur der SHA256-Hash des Local-Parts (also der Teil vor dem @) genutzt. Das bedeutet: Wer die genaue E-Mail-Adresse kennt, kann den passenden DNS-Eintrag finden – aber jemand, der einfach nur blind durch die Zone scannt, sieht nur Hashes und kann damit nichts anfangen.
Der _smimecert-Prefix zeigt an, dass es sich um einen SMIMEA-Record handelt, ähnlich wie es bei ._tcp. für SRV-Records oder _acme-challenge. für Let’s Encrypt-Zertifikate der Fall ist.
Und schließlich kommt die Domain, zu der die E-Mail-Adresse gehört.
Zusammen ergibt das einen sicheren, einfach abfragbaren und nicht direkt durchsuchbaren DNS-Eintrag für dein S/MIME-Zertifikat.
Möchte man die Abfrage manuell mit dig für die E-Mail-Adresse „kernel-error@kernel-error.com“ durchführen, muss man zuerst den Local-Part der E-Mail-Adresse (kernel-error) mit SHA256 hashen. Laut RFC 8162, Abschnitt 3.1 wird der SHA-256-Hash auf die ersten 28 Bytes (56 Hex-Zeichen) gekürzt, um die DNS-Label-Längenbeschränkung von 63 Zeichen pro Label (RFC 1035, Abschnitt 2.3.4) einzuhalten.
echo -n "kernel-error" | sha256sum | awk '{print $1}' | cut -c1-56
70e1c7d87e825b3aba45e2a478025ea0d91d298038436abde5a4c2d0
Anschließend kann man die dig-Abfrage korrekt zusammensetzen:
dig +dnssec +short 70e1c7d87e825b3aba45e2a478025ea0d91d298038436abde5a4c2d0._smimecert.kernel-error.com. SMIMEA 3 0 0 30820714308204FCA003020102021073C13C478DA7B114B871F00737 F1B0FB300D06092A864886F70D01010B0500304E310B300906035504 061302504C3121301F060355040A0C1841737365636F204461746120 53797374656D7320532E412E311C301A06035504030C134365727475 6D20534D494D4520525341204341301E170D32353033313331333431 35355A170D3237303331333133343135345A30783114301206035504 040C0B76616E206465204D65657231123010060355042A0C09536562 61737469616E311E301C06035504030C1553656261737469616E2076 616E206465204D656572312C302A06092A864886F70D010901161D6B 65726E656C2D6572726F72406B65726E656C2D6572726F722E636F6D 30820222300D06092A864886F70D01010105000382020F003082020A 0282020100D0A90BC53ABA0408543FE600F0F71C17BE7EB4A8996A8E F5E9122AAC8E7F39D627186617C4D6CA734E1A9E6302F8076065EA93 D762542D2C12BFF32D5D4942B9A8AA84E2E63CE9B843C1665C014A65 72A42E376ED0629694FCC942FE53D76052A40CDAB1257A1D501D9C65 DE18F27C5490A24181498A202E56F4DC0FDCBFE94766F96EBF47C872 3744ABD69DC684417106DF3D4F12FD52A13B786490366DBF6CB5A843 621CD686B06D072FD7D486BD0AC706021D137A365718DCD8709D55B6 4428F8DB56B268BDBED463A25231B40566C041A48958BE1767E27E21 881D2109935C02F27EA306B64997683EEFDF8685F4F090AB09692F23 2CD34AC7FF2296768CED62C68C37B4C3DD9F04EC9F5C9BB9F712A503 2AC2F83D68DA756E4F2886A6F65889CFAEA0C15E3624EA3D9E3EFF91 D68606F7B7B1B7120035AD4F71369E6D79977B4B2CC3575AC51CAF41 9E795B78822DD36B6D0B0E4622BCE55F7B27FCB52FDCD6A4FBD33EF0 9F897CADA2E793D1509DE54773B3FBE9091CEA2E27A41CBA38A08BBB E1B15BF56EB35B21D66F5B1B1CC6FDD6362AA88A4010F3D2732F071A 841BC765D6F74C3B430D036A327918D08156BA2882D78113DD156335 99319F4BD5D4F12E1F0102BA33766ADF09DC58323246D20BAC815BE5 B8822C260EFBB07ADBAB98FA42F31650FEFAE5D679D4AD29992F199D 59F38D54988D77B61E740CBF470203010001A38201C2308201BE300C 0603551D130101FF0402300030410603551D1F043A30383036A034A0 328630687474703A2F2F63736D696D6572736163612E63726C2E6365 7274756D2E706C2F63736D696D6572736163612E63726C3081830608 2B0601050507010104773075302E06082B0601050507300186226874 74703A2F2F63736D696D6572736163612E6F6373702D63657274756D 2E636F6D304306082B060105050730028637687474703A2F2F63736D 696D6572736163612E7265706F7369746F72792E63657274756D2E70 6C2F63736D696D6572736163612E636572301F0603551D2304183016 801466FBC30FBEF4BFE09CC9AB4DDE4719BDC0CAA668301D0603551D 0E041604148D8C102E11D87004F7DDB4E04FF01781888A32A0304C06 03551D20044530433009060767810C010504023036060B2A84680186 F677026401013027302506082B06010505070201161968747470733A 2F2F7777772E63657274756D2E706C2F435053301D0603551D250416 301406082B0601050507030406082B06010505070302300E0603551D 0F0101FF0404030204F030280603551D110421301F811D6B65726E65 6C2D6572726F72406B65726E656C2D6572726F722E636F6D300D0609 2A864886F70D01010B0500038202010070724799F05CF4C821854F43 BD950BB608B989046349214F9D0EEC79F73A59DBF4063608FE5A7A7F A50CD46A15486018EB9C334418084D8F97FE32EA21CCBAFE902BF647 2DB6CA60D79EBE09919AFA0652D92CB13B506400BAF4774F3263967A 49548A6F723ADCBB715AF79705099E5EC84E283DAFA3465908F4148C 2B153C41D051C94295D4F04254217D1C8E48DF59D92ECBCB4A872EC7 28A954DAF7B661DE8037F7F10339361214163901ACFE98F3D597A67D BE87A8EE1FEC33DB71712F4907E0F3B1171E9176158189AC8229B26B 369C0FE2BBD5964CA2ABFC7D955485056102844E84E8F79E0F30BF41 D5F42B3C4F4CCA9BF9334D5728518473A0E61A3AFC88F59034F27154 6B5D806D86F1E8BC6B54B4E05F80C44835DCC2C534E419F63BBFDB30 5C1733B42DD2CC5795876F004F18C2E4D64B2C9FC6939590BE32501B 6A6CEDB19B5FBF47887C76E14C99A36D46E99B5C76782E4E345ECB37 E8886303C84849ADC8BDE1AF4E3A8096AEE407A40699D5C000ADCD16 A4805DDF8FB208FFB902EF14031CFFBE3C0DC03588EBF15557B3B102 9B2CD196064BC0DEE1F11D12391825B86CB34A6FBEBBAD43B0FE0EA4 3301F93D0B26ACED182B1E27063AE578C003D4D4498132B8D9805327 54CFFBD9E6D8917615B62AE08295FC46391AA0FD9815FDD822D95E9B 7573CA35477D59B98DE4852065F58FB60E0E620D3E2F5CAD
Was bedeutet das?
3 → Gibt an, dass es sich um einen S/MIMEA-Record handelt. Die Zahl steht für den sogenannten „Usage“-Wert, also wie das Zertifikat genutzt wird. In diesem Fall bedeutet 3, dass es für eine End-Entity-Zertifizierung gedacht ist, also für die tatsächliche E-Mail-Verschlüsselung und Signatur.
0 → Der „Selector“-Wert. Hier steht 0, was bedeutet, dass der gesamte Public Key aus dem Zertifikat gespeichert wird. Alternativ könnte 1 stehen, dann wäre nur der „Subject Public Key Info“-Teil enthalten.
0 → Gibt an, welche Hash-Funktion verwendet wird. Ist es 1, steht es für SHA-256 steht. Alternativ könnte 2 für SHA-512 verwendet werden oder, wie in unserem Fall 0, was für das komplette Zertifikat steht.
Hexwerte → Das ist der eigentliche Zertifikatsinhalt, also der öffentliche Schlüssel in hexadezimaler Darstellung.
Möchte man den kompletten DNS-Record einmal manuell auf der Konsole prüfen, geht das wie folgt:
dig +short 70e1c7d87e825b3aba45e2a478025ea0d91d298038436abde5a4c2d0._smimecert.kernel-error.com SMIMEA | sed 's/^3 0 0 //' | tr -d '[:space:]' > dns_cert.hex
Damit holen wir uns den SMIMEA-Eintrag, entfernen die vorderen 3 0 0, da diese nur die Nutzungsparameter angeben, und speichern den reinen HEX-Wert in eine Datei.
xxd -r -p dns_cert.hex dns_cert.der
Hier wandeln wir den HEX-String in eine binäre DER-Datei um.
openssl x509 -inform DER -in dns_cert.der -text -noout
So kann man sich das Zertifikat im lesbaren Format anzeigen lassen.
Und nun?
SMIMEA ist leider noch immer nicht besonders weit verbreitet. Das liegt sicherlich daran, dass das RFC noch immer experimental ist, aber auch daran, dass es auf weiteren Techniken aufbaut, die ebenfalls eher selten genutzt werden. So braucht man SMIMEA nur, wenn man überhaupt selbst ein S/MIME-Zertifikat zur Signatur und Verschlüsselung von E-Mails verwendet. Zusätzlich muss die Domain per DNSSEC geschützt sein – was noch weniger verbreitet ist – und dann muss auch noch der zusätzliche Mehrwert von SMIMEA verstanden werden.
Denn SMIMEA verteilt nicht nur die Zertifikate, sondern macht einen direkt initial verschlüsselt erreichbar. Wenn man der Empfänger einer solchen signierten Nachricht ist, kann man das Zertifikat zudem gegen eine vertrauenswürdige DNS-Zone halten und sich so vergewissern, dass es wirklich die Signatur des Absenders ist – ähnlich wie bei TLSA/DANE.
Ihr kennt das doch mit der Sicherheit im Internet: Sie ist nur relevant, wenn man damit Geld verdienen kann oder wenn man Opfer geworden ist. Die Implementierung von SMIMEA ist also aktuell sehr überschaubar. Es gibt Milter für beispielsweise Postfix oder Plugins für Thunderbird, aber vor allem im Enterprise-Umfeld ist mir momentan keine funktionierende Lösung bekannt.
Pffff… Eigentlich wollte ich doch nur schnell schreiben, dass ich da zwei Python-Skripte zusammengebastelt habe – und am Ende ist es doch wieder so ein riesiges Ding geworden. 😅
Aber ich denke, vor allem der Teil mit dem gekürzten Hash des Local-Parts der E-Mail-Adresse ist wichtig zu erklären. Das ist echt eine verrückte Konstruktion. Klar, das hat seinen Sinn, aber zumindest ich bin damals genau an diesem Punkt hängen geblieben.
Naja, jetzt könnt ihr die Skripte nutzen und euch den ganzen Fummel selbst auf der CLI anschauen, testen und vor allem auch verstehen.
Viel Spaß! 😃
B.t.w.: Das einzig korrekt funktionierende online Tool, was ich finden konnte ist: https://www.co.tt/smimea.cgi
Alle anderen sind nicht erreichbar, halten sich nicht ans RFC oder ich war zu blöde, sie zu bedienen.