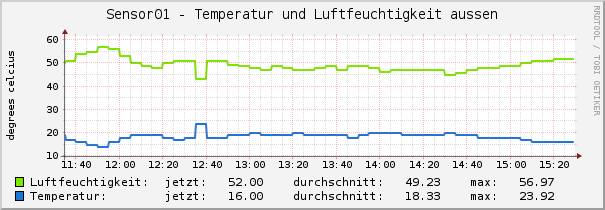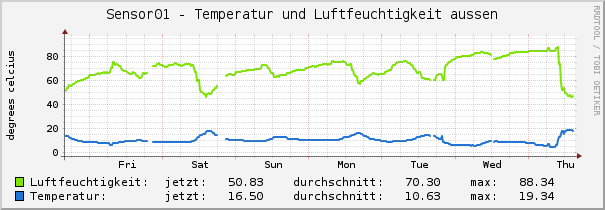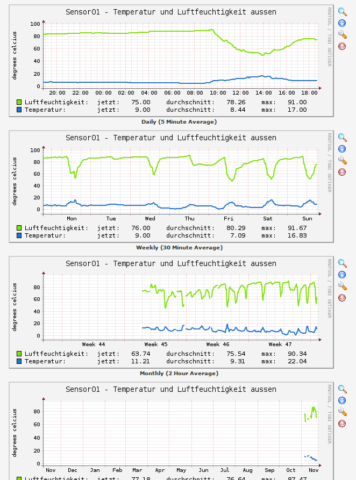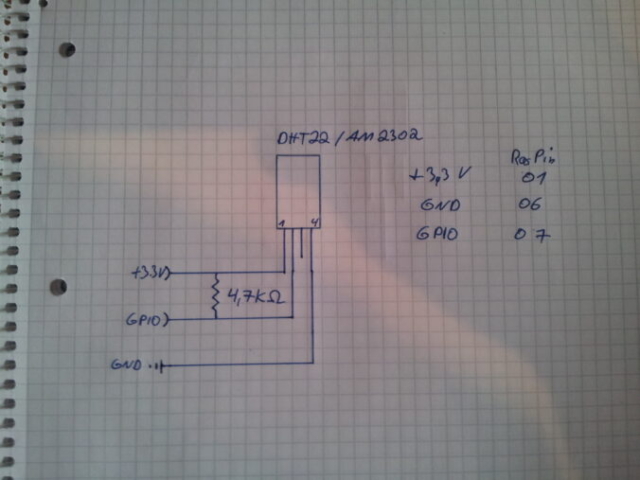Der Raspberry Pi 4 , egal ob mit 4GB oder 8GB RAM, ist in der Kombination mit Kodi eine wunderbare Erweiterung am Fernseher. Leider sorgte die letzte Version Kodi v19.3 (Matrix) bei mir für ein paar Problemchen. So stockte oder ruckelte die Wiedergabe von Videos oder die Wiedergabe lief für einige Minuten gut, dann wurde gebuffert, nur damit sich dieses Spielchen alle paar Minuten wiederholte. Egal ob im WLAN oder direkt am LAN.
Folgende Änderungen haben bei mir für eine Lösung der Probleme gesorgt:
- Erstellen einer XML Datei, welche die default Einstellungen des Cachings überschreibt.
Speicherort und Dateiname ist: /storage/.kodi/userdata/advancedsettings.xml
<?xml version="1.0" encoding="utf-8"?>
<advancedsettings>
<cache>
<memorysize>524288000</memorysize>
<buffermode>1</buffermode>
<readfactor>6</readfactor>
</cache>
</advancedsettings>
Achtung… Bei XML Dateien, spielt das richtige „Einrücken“ schon mal eine Rolle 😉
2. Erweitern des Arbeitsspeichers für die GPU, sowie das Erzwingen des „Turbo“ Modus.
Dafür einfach die Datei /flash/config.txt um folgende Zeilen erweitern/einpassen:
# Default GPU memory split, 76MB are needed for H264 decoder gpu_mem=256 force_turbo=1
Wer dieses gerne per SSH machen möchte, muss das Volume /flash einmal schreibfähig mounten:
mount -o remount,rw /flash
Die Option gpu_mem setzt recht einfach den, für die Grafikkarte, reservierten Arbeitsspeicher fest auf 256MB. Dieses macht selbst bei der 4GB Raspberry PI 4 Version kein Problem.
force_turbo deaktiviert das dynamische, lastabhängige takten der CPU, GPU und des Arbeitsspeichers, sowie der Spannungen. Alles läuft daher auf Maximum, aber ohne zu übertakten. Dieses hat weniger Auswirkungen auf die Probleme bei der Wiedergabe, sorgt aber für ein allgemein „flüssigeres“ Verhalten. Dafür steigt die Stromaufnahme und die Temperatur. Da wir hier über einen Raspberry sprechen, ist es wohl für die Meisten zu vernachlässigen.
3. Um Temperatur und Geräuschpegel im Zaum zu halten, empfiehlt sich ein gutes passiv gekühltes Gehäuse. Folgendes kann ich empfehlen: https://amzn.to/3qF61pe
Das mitgelieferte Netzteil hat ausreichend Power, man kommt noch an „alles“ ran, das Gehäuse ist sehr massiv und selbst bei großer Last/langem Betrieb, wird alles nur handwarm.