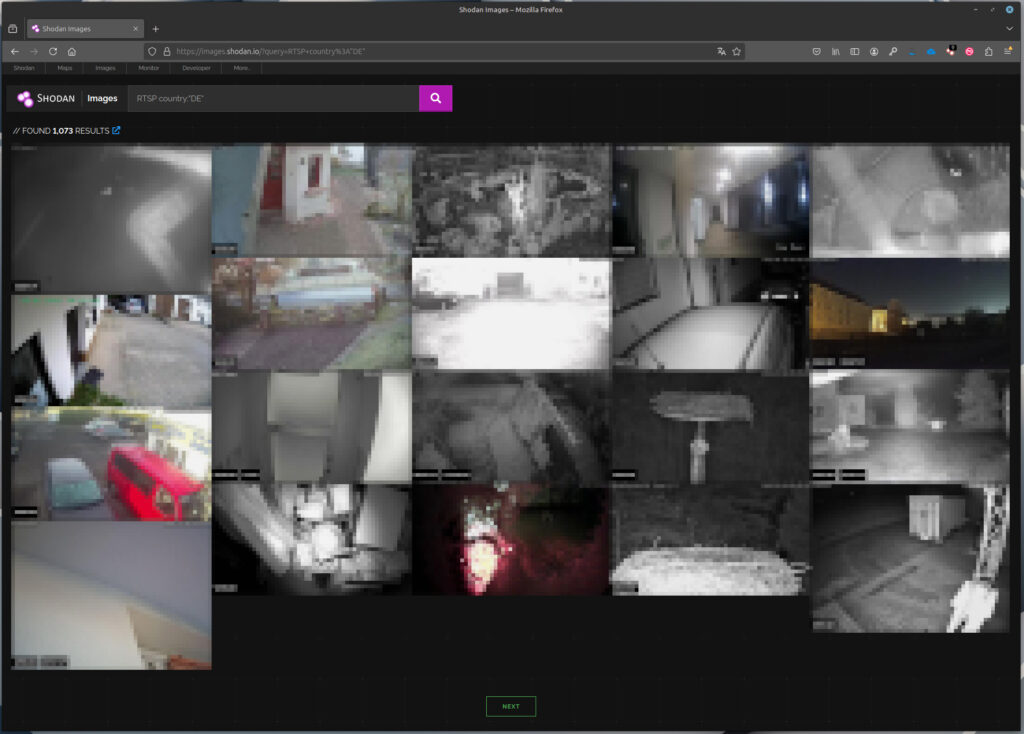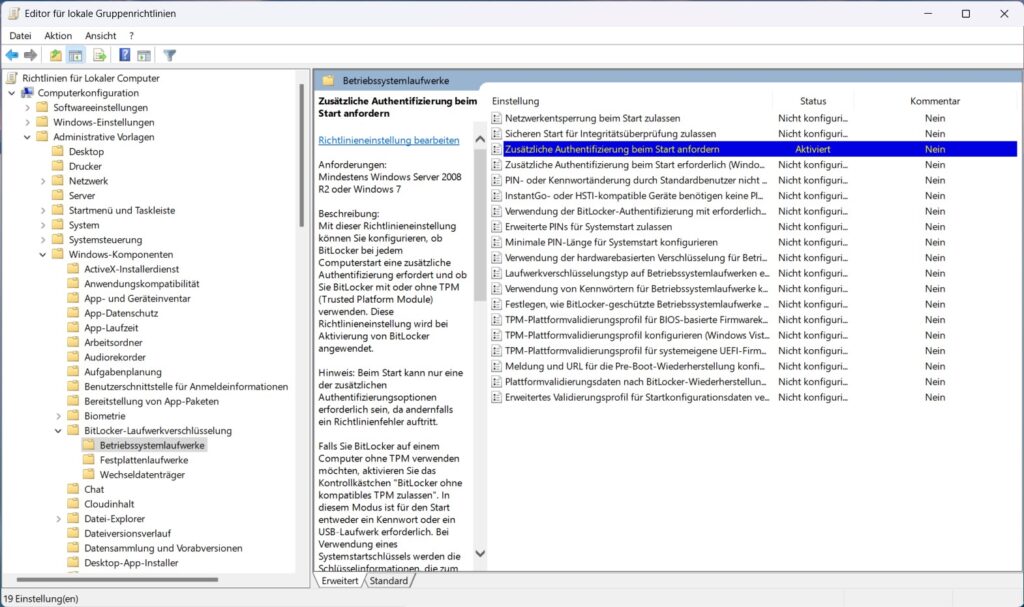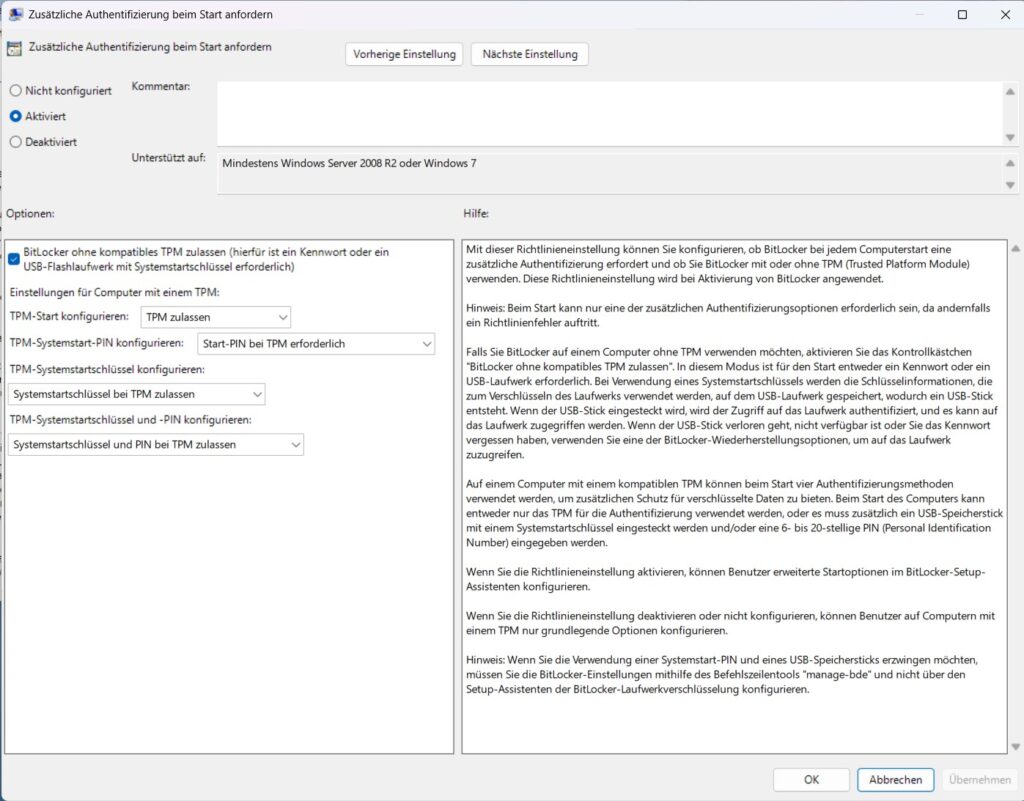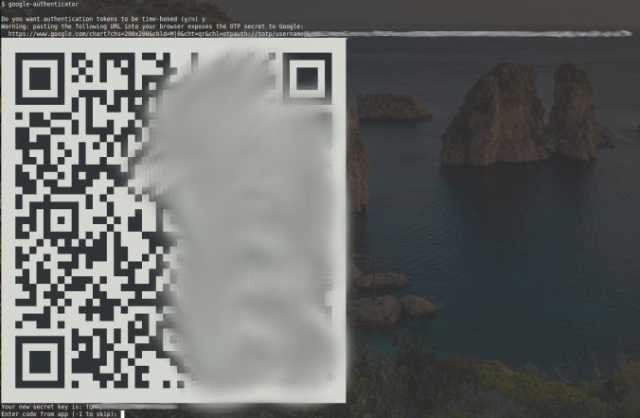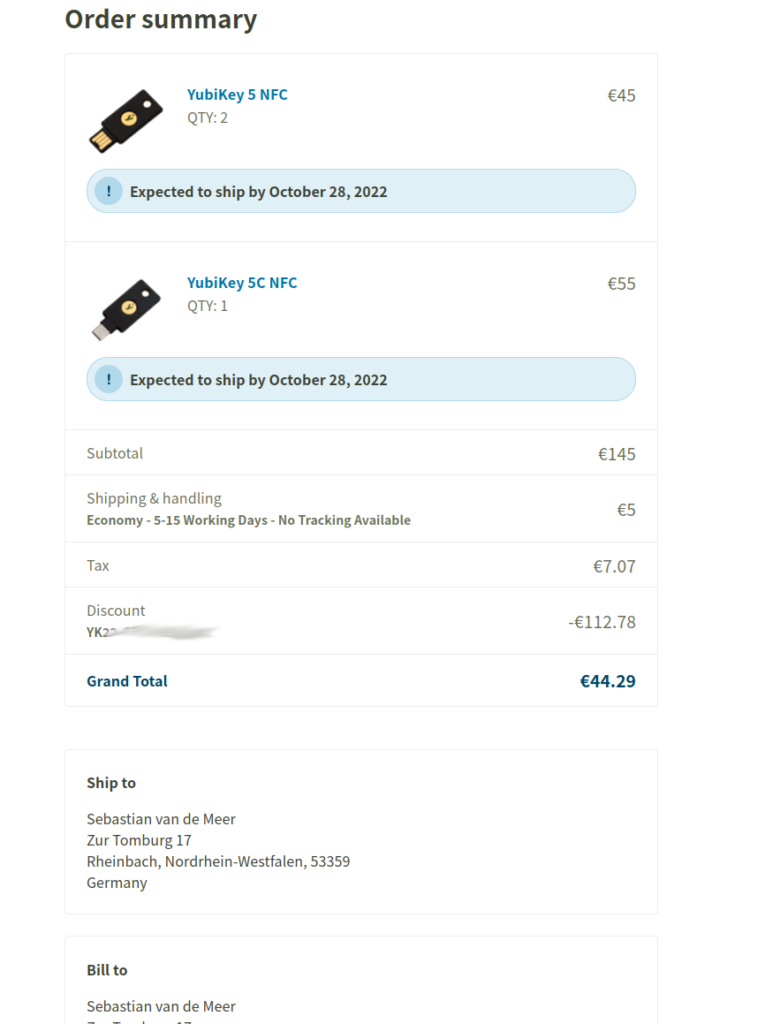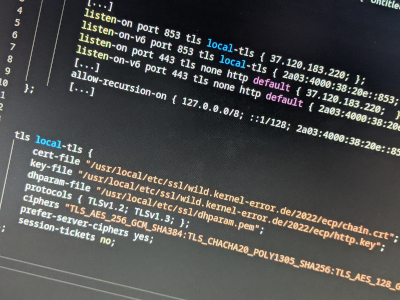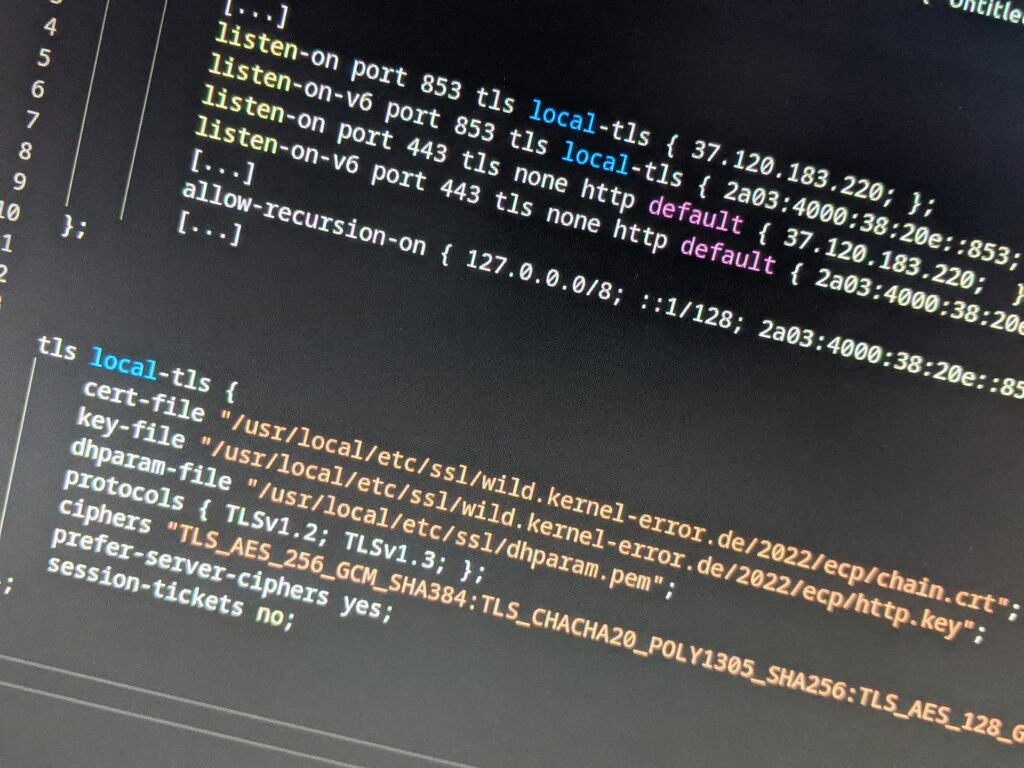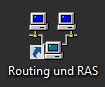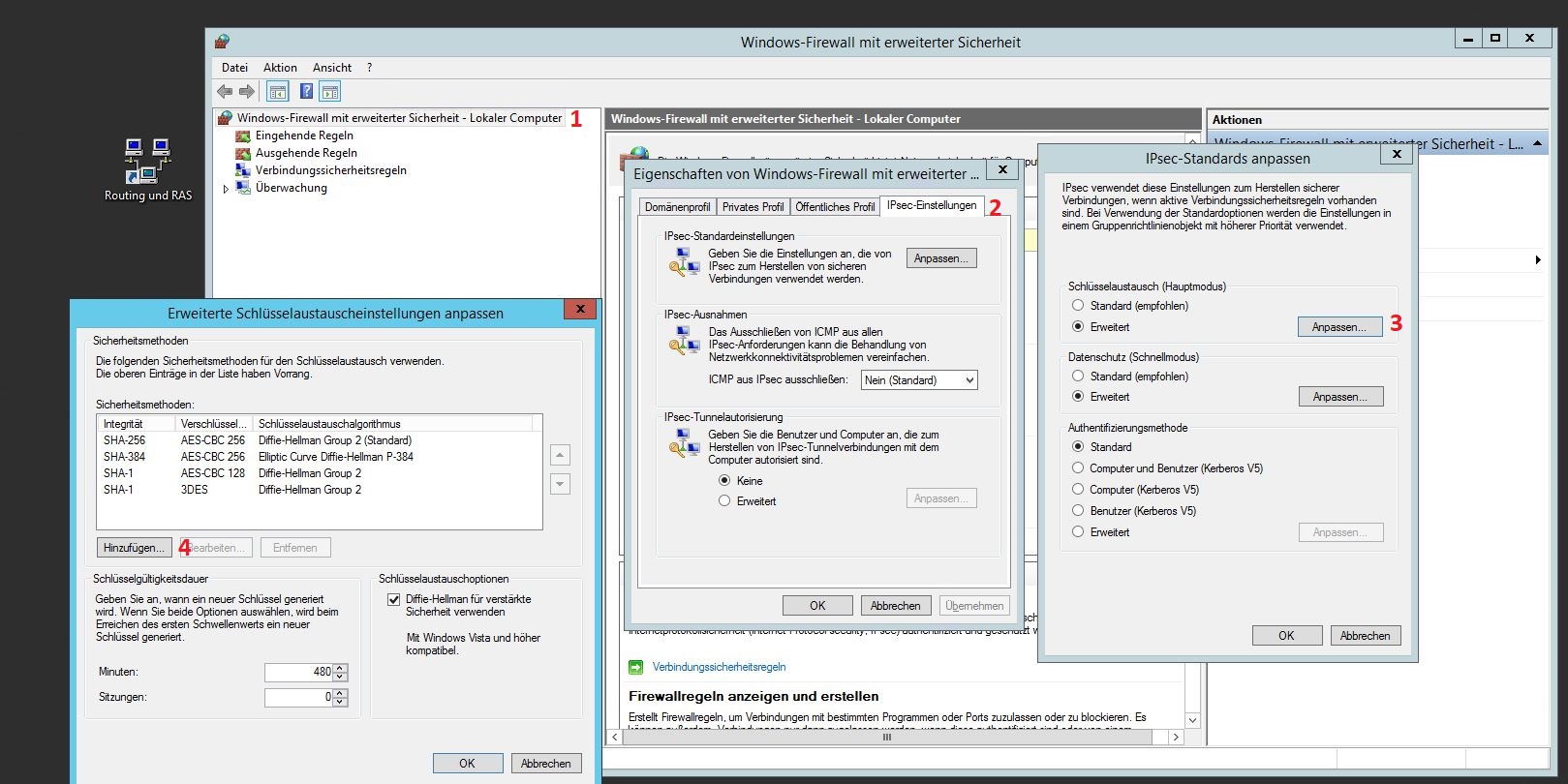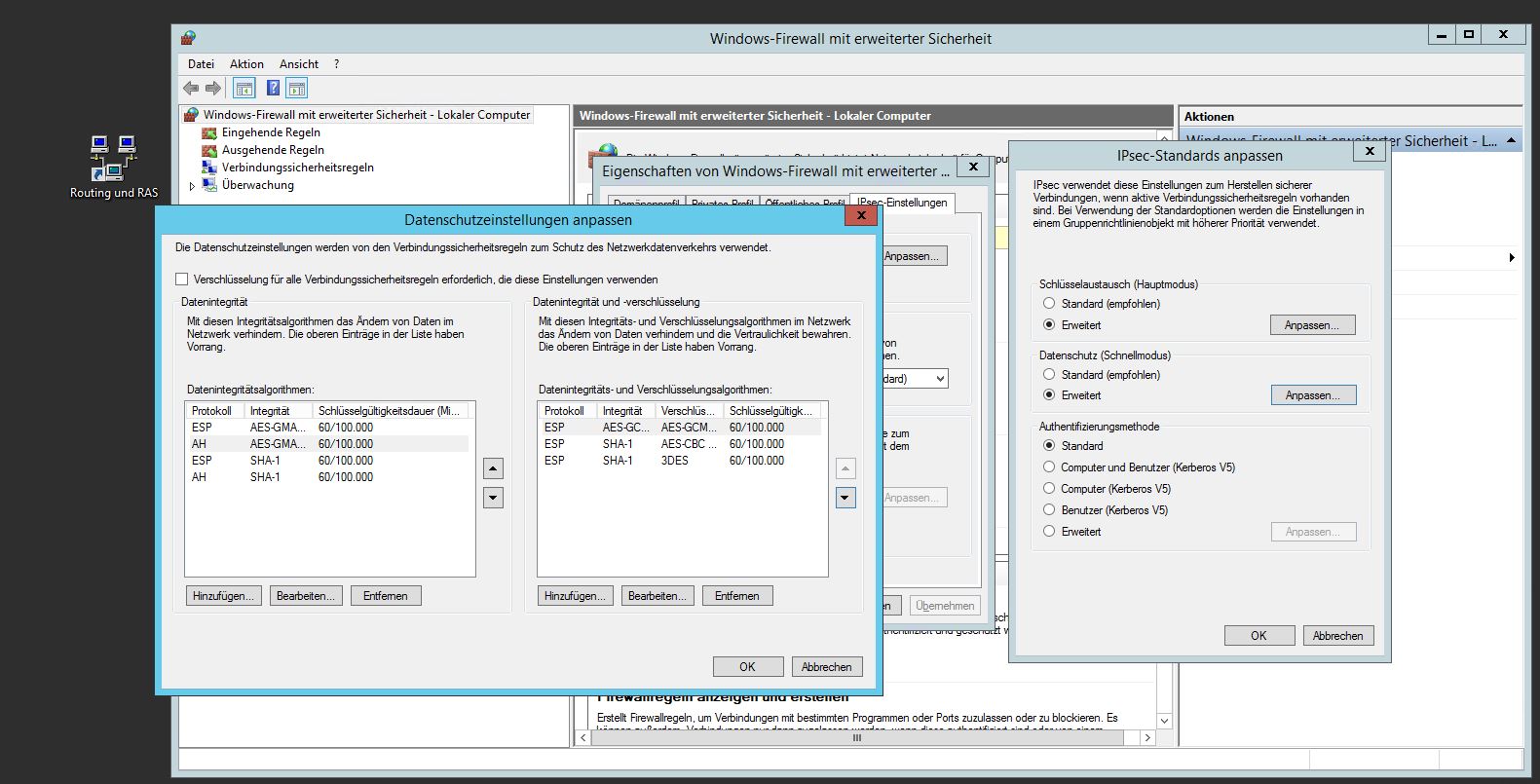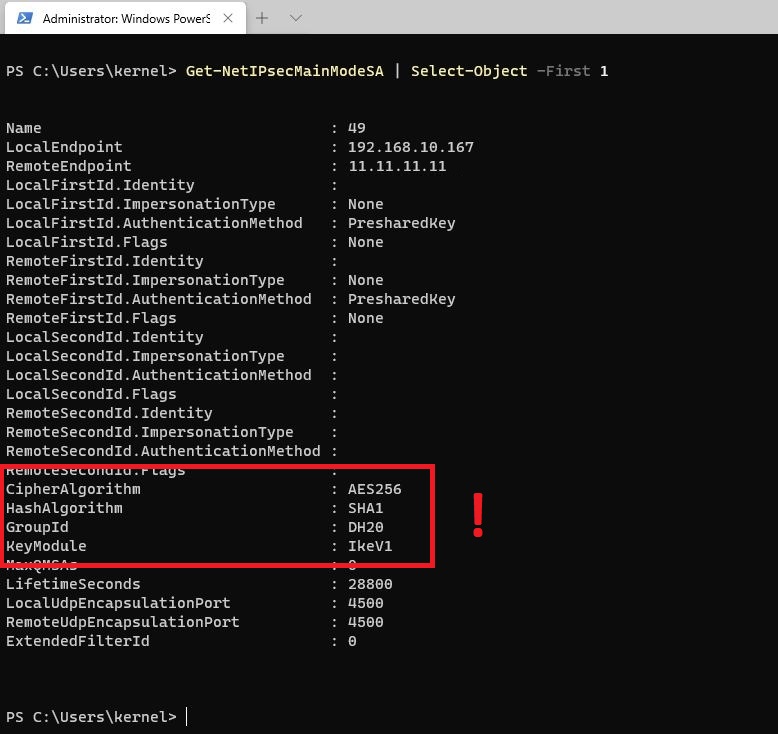Vor Kurzem habe ich einen Vulnerability Report erhalten. Ich freue mich natürlich immer über solche Hinweise – sie helfen mir, zu wachsen und mein Setup zu verbessern, bevor jemand eine Schwachstelle tatsächlich ausnutzt.
Der Report lautet wie folgt:
Subject: Vulnerability Report: Vulnerable System Detected at openpgpkey.kernel-error.com
Hello Team,
I have identified a security issue in your system related to a vulnerability (CVE-2023-48795) in Terrapin.
Vulnerability Details:
- CVE Identifier: CVE-2023-48795
- Vulnerability Type: javascript
- Severity: medium
- Host: openpgpkey.kernel-error.com
- Affected Port: 22
Description: A security vulnerability (CVE-2023-48795) related to Terrapin has been detected in your system. This vulnerability could be exploited to compromise your system's security. Please see the details below for more information.
Impact: Impact:
1. Potential for Unauthorized Access: Attackers may exploit this vulnerability to gain unauthorized access.
2. System Compromise: Vulnerable systems could be compromised, leading to data loss or further attacks.
3. Increased Attack Surface: Exposing systems with this vulnerability increases the risk of exploitation.
Recommendation: Recommendation:
1. Apply patches for CVE-2023-48795: Ensure your systems are updated to address this vulnerability.
2. Conduct a Security Review: Regularly review and update your security policies and procedures.
3. Monitor for Suspicious Activity: Implement continuous monitoring to detect any potential exploitation attempts.
4. Restrict Access: Limit access to systems vulnerable to exploitation.
Best Regards,
Security Team
Ich war mir eigentlich sicher, dass ich Terrapin schon vor langer Zeit überall gepatcht und in den SSH-Konfigurationen berücksichtigt hatte.
Dann kam der Hinweis auf openpgpkey.kernel-error.com. Die Domain existiert als CNAME und gehört zur Web Key Directory (WKD), was im Groben dazu dient, öffentliche GPG-Keys möglichst automatisiert abrufen zu können. Wenn mir also jemand eine Mail schreiben möchte, aber meinen öffentlichen Key nicht hat, kann er diesen einfach über WKD beziehen. Ich habe das Ganze als CNAME zu wkd.keys.openpgp.org angelegt, weil dieser Keyserver zumindest eine E-Mail-Validierung beim Hochladen öffentlicher Schlüssel durchführt. Ich muss ja nicht jede Infrastruktur selbst betreiben.
Allerdings gehört der betroffene SSH-Server und das gesamte Zielsystem somit gar nicht zu meiner Infrastruktur – ich kann also selbst nichts tun.
Vulnerability Type: JavaScript
Das verstehe ich nicht ganz. Vermutlich hat der Finder einfach sein Standard-Template benutzt und nicht angepasst?! Aber zumindest wollte ich prüfen, ob seine Einschätzung zum SSH-Server überhaupt zutrifft:
# general
(gen) banner: SSH-2.0-OpenSSH_8.4p1 Debian-5+deb11u3
(gen) software: OpenSSH 8.4p1
(gen) compatibility: OpenSSH 7.4+, Dropbear SSH 2018.76+
(gen) compression: enabled (zlib@openssh.com)
# security
(cve) CVE-2021-41617 -- (CVSSv2: 7.0) privilege escalation via supplemental groups
(cve) CVE-2016-20012 -- (CVSSv2: 5.3) enumerate usernames via challenge response
# key exchange algorithms
(kex) curve25519-sha256 -- [info] available since OpenSSH 7.4, Dropbear SSH 2018.76
`- [info] default key exchange since OpenSSH 6.4
(kex) curve25519-sha256@libssh.org -- [info] available since OpenSSH 6.4, Dropbear SSH 2013.62
`- [info] default key exchange since OpenSSH 6.4
(kex) ecdh-sha2-nistp256 -- [fail] using elliptic curves that are suspected as being backdoored by the U.S. National Security Agency
`- [info] available since OpenSSH 5.7, Dropbear SSH 2013.62
(kex) ecdh-sha2-nistp384 -- [fail] using elliptic curves that are suspected as being backdoored by the U.S. National Security Agency
`- [info] available since OpenSSH 5.7, Dropbear SSH 2013.62
(kex) ecdh-sha2-nistp521 -- [fail] using elliptic curves that are suspected as being backdoored by the U.S. National Security Agency
`- [info] available since OpenSSH 5.7, Dropbear SSH 2013.62
(kex) diffie-hellman-group-exchange-sha256 (3072-bit) -- [info] available since OpenSSH 4.4
`- [info] OpenSSH's GEX fallback mechanism was triggered during testing. Very old SSH clients will still be able to create connections using a 2048-bit modulus, though modern clients will use 3072. This can only be disabled by recompiling the code (see https://github.com/openssh/openssh-portable/blob/V_9_4/dh.c#L477).
(kex) diffie-hellman-group16-sha512 -- [info] available since OpenSSH 7.3, Dropbear SSH 2016.73
(kex) diffie-hellman-group18-sha512 -- [info] available since OpenSSH 7.3
(kex) diffie-hellman-group14-sha256 -- [warn] 2048-bit modulus only provides 112-bits of symmetric strength
`- [info] available since OpenSSH 7.3, Dropbear SSH 2016.73
(kex) kex-strict-s-v00@openssh.com -- [info] pseudo-algorithm that denotes the peer supports a stricter key exchange method as a counter-measure to the Terrapin attack (CVE-2023-48795)
# host-key algorithms
(key) rsa-sha2-512 (2048-bit) -- [warn] 2048-bit modulus only provides 112-bits of symmetric strength
`- [info] available since OpenSSH 7.2
(key) rsa-sha2-256 (2048-bit) -- [warn] 2048-bit modulus only provides 112-bits of symmetric strength
`- [info] available since OpenSSH 7.2
(key) ssh-rsa (2048-bit) -- [fail] using broken SHA-1 hash algorithm
`- [warn] 2048-bit modulus only provides 112-bits of symmetric strength
`- [info] available since OpenSSH 2.5.0, Dropbear SSH 0.28
`- [info] deprecated in OpenSSH 8.8: https://www.openssh.com/txt/release-8.8
(key) ecdsa-sha2-nistp256 -- [fail] using elliptic curves that are suspected as being backdoored by the U.S. National Security Agency
`- [warn] using weak random number generator could reveal the key
`- [info] available since OpenSSH 5.7, Dropbear SSH 2013.62
(key) ssh-ed25519 -- [info] available since OpenSSH 6.5
# encryption algorithms (ciphers)
(enc) chacha20-poly1305@openssh.com -- [info] available since OpenSSH 6.5
`- [info] default cipher since OpenSSH 6.9
(enc) aes128-ctr -- [info] available since OpenSSH 3.7, Dropbear SSH 0.52
(enc) aes192-ctr -- [info] available since OpenSSH 3.7
(enc) aes256-ctr -- [info] available since OpenSSH 3.7, Dropbear SSH 0.52
(enc) aes128-gcm@openssh.com -- [info] available since OpenSSH 6.2
(enc) aes256-gcm@openssh.com -- [info] available since OpenSSH 6.2
# message authentication code algorithms
(mac) umac-64-etm@openssh.com -- [warn] using small 64-bit tag size
`- [info] available since OpenSSH 6.2
(mac) umac-128-etm@openssh.com -- [info] available since OpenSSH 6.2
(mac) hmac-sha2-256-etm@openssh.com -- [info] available since OpenSSH 6.2
(mac) hmac-sha2-512-etm@openssh.com -- [info] available since OpenSSH 6.2
(mac) hmac-sha1-etm@openssh.com -- [fail] using broken SHA-1 hash algorithm
`- [info] available since OpenSSH 6.2
(mac) umac-64@openssh.com -- [warn] using encrypt-and-MAC mode
`- [warn] using small 64-bit tag size
`- [info] available since OpenSSH 4.7
(mac) umac-128@openssh.com -- [warn] using encrypt-and-MAC mode
`- [info] available since OpenSSH 6.2
(mac) hmac-sha2-256 -- [warn] using encrypt-and-MAC mode
`- [info] available since OpenSSH 5.9, Dropbear SSH 2013.56
(mac) hmac-sha2-512 -- [warn] using encrypt-and-MAC mode
`- [info] available since OpenSSH 5.9, Dropbear SSH 2013.56
(mac) hmac-sha1 -- [fail] using broken SHA-1 hash algorithm
`- [warn] using encrypt-and-MAC mode
`- [info] available since OpenSSH 2.1.0, Dropbear SSH 0.28
# fingerprints
(fin) ssh-ed25519: SHA256:vwCCSg+OuRwAflHQs/+Y22UJ7p2lM57vbukGFt5AAaY
(fin) ssh-rsa: SHA256:o+WUM9bAmH2G5xMAsJfZRsmh8hvMoU4dx9gdmahLM+M
# algorithm recommendations (for OpenSSH 8.4)
(rec) -ecdh-sha2-nistp256 -- kex algorithm to remove
(rec) -ecdh-sha2-nistp384 -- kex algorithm to remove
(rec) -ecdh-sha2-nistp521 -- kex algorithm to remove
(rec) -ecdsa-sha2-nistp256 -- key algorithm to remove
(rec) -hmac-sha1 -- mac algorithm to remove
(rec) -hmac-sha1-etm@openssh.com -- mac algorithm to remove
(rec) -ssh-rsa -- key algorithm to remove
(rec) !rsa-sha2-256 -- key algorithm to change (increase modulus size to 3072 bits or larger)
(rec) !rsa-sha2-512 -- key algorithm to change (increase modulus size to 3072 bits or larger)
(rec) -diffie-hellman-group14-sha256 -- kex algorithm to remove
(rec) -hmac-sha2-256 -- mac algorithm to remove
(rec) -hmac-sha2-512 -- mac algorithm to remove
(rec) -umac-128@openssh.com -- mac algorithm to remove
(rec) -umac-64-etm@openssh.com -- mac algorithm to remove
(rec) -umac-64@openssh.com -- mac algorithm to remove
# additional info
(nfo) For hardening guides on common OSes, please see: <https://www.ssh-audit.com/hardening_guides.html>
(nfo) Be aware that, while this target properly supports the strict key exchange method (via the kex-strict-?-v00@openssh.com marker) needed to protect against the Terrapin vulnerability (CVE-2023-48795), all peers must also support this feature as well, otherwise the vulnerability will still be present. The following algorithms would allow an unpatched peer to create vulnerable SSH channels with this target: chacha20-poly1305@openssh.com. If any CBC ciphers are in this list, you may remove them while leaving the *-etm@openssh.com MACs in place; these MACs are fine while paired with non-CBC cipher types.
Joar, das sieht tatsächlich nicht ganz so optimal aus. Ein Hinweis darauf ist also nicht unberechtigt. Ich habe dem Finder also freundlich und dankbar geantwortet, aber auch darauf hingewiesen, dass das System nicht zu meiner Infrastruktur gehört. Zusätzlich habe ich ihm die relevanten Whois-Informationen zur IPv4 des angegebenen Hosts mitgeschickt.
Seine Antwort hat nicht lange auf sich warten lassen:
Thank you for your answer.
Let me know if you need anything else from myside
I hope this type of hard efforts deserves something reward
Hm… „hard efforts“. Ich will das jetzt nicht schlechtreden. Wäre der Hinweis im beruflichen Umfeld angekommen, hätte ich mich vielleicht sogar für eine Kleinigkeit stark gemacht. Aber da es hier nur um meine private Infrastruktur geht – und dann noch mit dem JavaScript-Hinweis und der Meldung zu einem fremden System – wirkt das Ganze doch etwas oberflächlich. Also habe ich ihn freundlich darauf hingewiesen.
Mein Tipp für den Umgang mit solchen Meldungen
Wenn euch mal eine solche Nachricht erreicht: Schnell und freundlich reagieren! Den Report ernst nehmen, bewerten und eine angemessene Rückmeldung geben. Die Mühe des Finders sollte wertgeschätzt werden. Zwei Wochen später mit „Anzeige ist raus!“ zu antworten, wäre der falsche Weg. Denn ganz ehrlich: Es ist für jemanden deutlich aufwendiger, sich die Mühe zu machen, eine Meldung zu schreiben, als einfach das Ganze in ein passendes Darknet-Forum zu posten und dort ein paar XMR oder Bitcoin einzusammeln.
Macht es den Leuten also möglichst einfach, euch zu kontaktieren. Eine security.txt oder klare Kontaktinformationen für eine Security-Mailbox helfen ungemein. Hauptsache, jemand kann seinen Report unkompliziert abgeben – und er wird von jemandem gelesen, der das Ganze bewerten kann.
Hier noch etwas zum klicken für die security.txt:
https://securitytxt.org/
https://de.wikipedia.org/wiki/Security.txt
https://www.allianz-fuer-cybersicherheit.de/Webs/ACS/DE/Home/_/infos/20240430_securitytxt.html
Meine SSH Konfiguration sieht von außen wie folgt aus:
# general
(gen) banner: SSH-2.0-OpenSSH_9.7 DemMeisterSeinRennAuto
(gen) software: OpenSSH 9.7
(gen) compatibility: OpenSSH 8.5+, Dropbear SSH 2018.76+
(gen) compression: enabled (zlib@openssh.com)
# key exchange algorithms
(kex) sntrup761x25519-sha512@openssh.com -- [info] available since OpenSSH 8.5
(kex) curve25519-sha256 -- [info] available since OpenSSH 7.4, Dropbear SSH 2018.76
`- [info] default key exchange since OpenSSH 6.4
(kex) curve25519-sha256@libssh.org -- [info] available since OpenSSH 6.4, Dropbear SSH 2013.62
`- [info] default key exchange since OpenSSH 6.4
(kex) diffie-hellman-group16-sha512 -- [info] available since OpenSSH 7.3, Dropbear SSH 2016.73
(kex) diffie-hellman-group18-sha512 -- [info] available since OpenSSH 7.3
(kex) diffie-hellman-group-exchange-sha256 (3072-bit) -- [info] available since OpenSSH 4.4
`- [info] OpenSSH's GEX fallback mechanism was triggered during testing. Very old SSH clients will still be able to create connections using a 2048-bit modulus, though modern clients will use 3072. This can only be disabled by recompiling the code (see https://github.com/openssh/openssh-portable/blob/V_9_4/dh.c#L477).
(kex) ext-info-s -- [info] pseudo-algorithm that denotes the peer supports RFC8308 extensions
(kex) kex-strict-s-v00@openssh.com -- [info] pseudo-algorithm that denotes the peer supports a stricter key exchange method as a counter-measure to the Terrapin attack (CVE-2023-48795)
# host-key algorithms
(key) ssh-ed25519 -- [info] available since OpenSSH 6.5
# encryption algorithms (ciphers)
(enc) aes256-gcm@openssh.com -- [info] available since OpenSSH 6.2
(enc) aes128-gcm@openssh.com -- [info] available since OpenSSH 6.2
(enc) aes256-ctr -- [info] available since OpenSSH 3.7, Dropbear SSH 0.52
(enc) aes192-ctr -- [info] available since OpenSSH 3.7
(enc) aes128-ctr -- [info] available since OpenSSH 3.7, Dropbear SSH 0.52
# message authentication code algorithms
(mac) hmac-sha2-256-etm@openssh.com -- [info] available since OpenSSH 6.2
(mac) hmac-sha2-512-etm@openssh.com -- [info] available since OpenSSH 6.2
(mac) umac-128-etm@openssh.com -- [info] available since OpenSSH 6.2
# fingerprints
(fin) ssh-ed25519: SHA256:kPRXNCMRLiHfvJunW2CbW5H3NZmn3Wkx2KnHJXl1aLc
# algorithm recommendations (for OpenSSH 9.7)
(rec) +rsa-sha2-256 -- key algorithm to append
(rec) +rsa-sha2-512 -- key algorithm to append